無料ソフト「7zip」パスワード付き圧縮ソフトのインストール方法と使用方法の説明
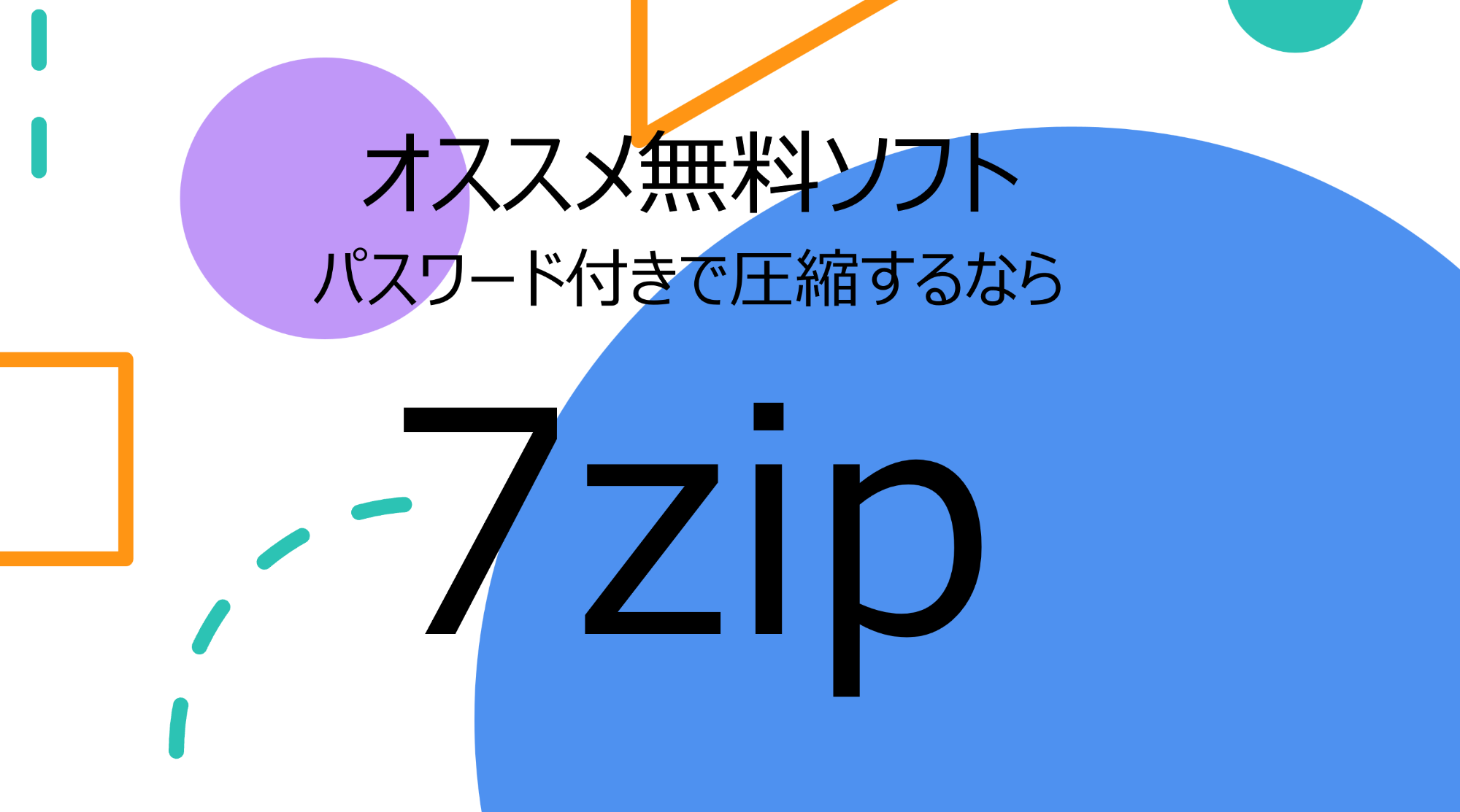
よくある問いあわせシリーズ!今回は圧縮ソフトのご紹介です。
Windows用の無料ソフトの「7zip」のご紹介です。
パスワード付き圧縮ファイルのメール添付でのやり取りが行わていると思いますが、意外とパスワード付きファイルの作成方法がわからないというご相談をいただくことが多々あります。
本記事では、ITに詳しくない方でもすぐにパスワード付き圧縮ファイルが作れるよう手順をまとめましたので、参考にしていたいただければと思います。
所要時間:5分
対象:Windows
利用料:無料
Mac向けのパスワード付き圧縮ファイル作成ツールの紹介はこちら
7zipをダウンロードします
EdgeやGoogle Chromeなどインターネットブラウザを開き、「7zip」と検索します。
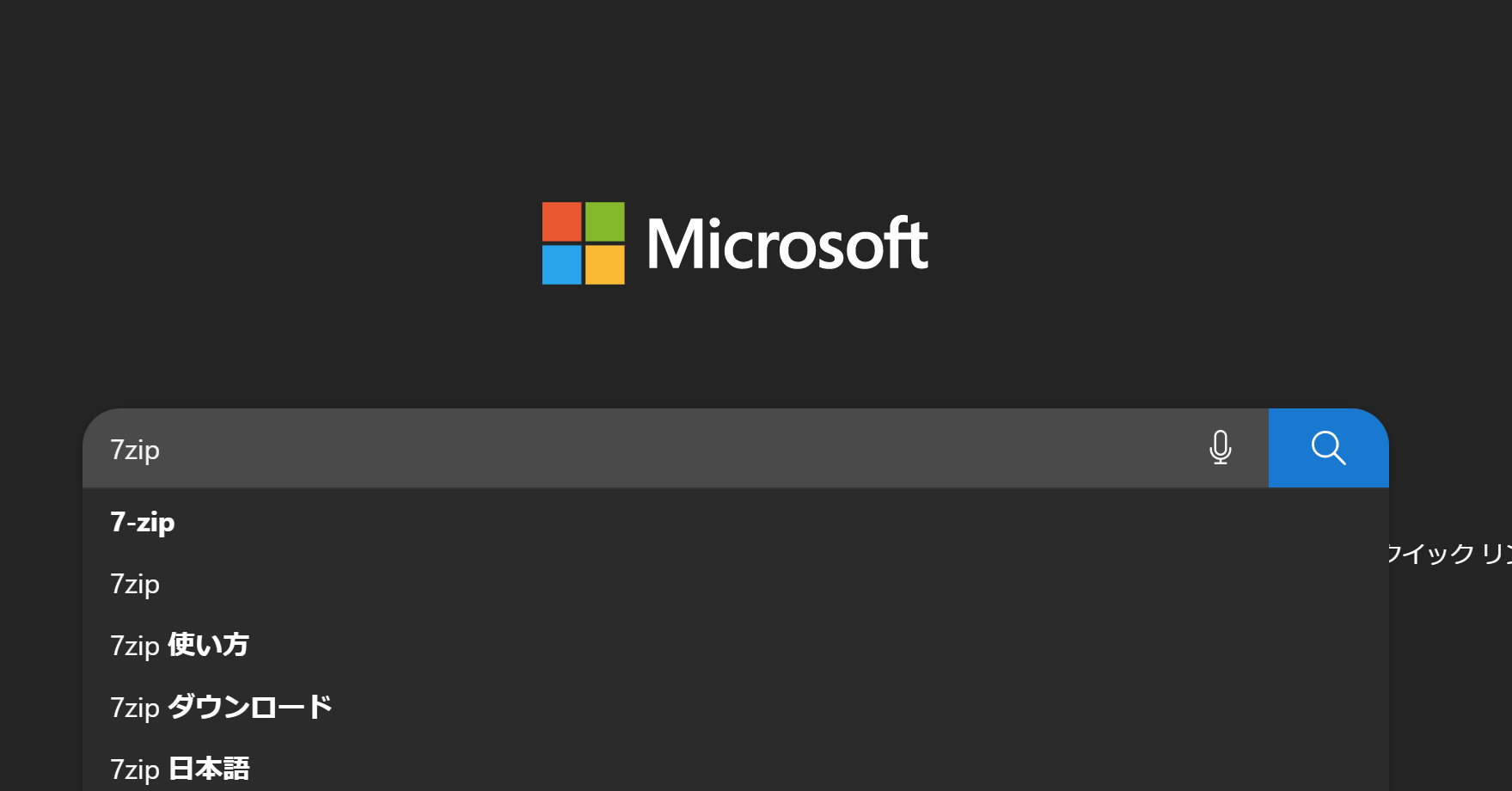
検索結果の上部にある「圧縮・解凍ソフト 7-Zip」をクリックしてWEBサイトに入ります。
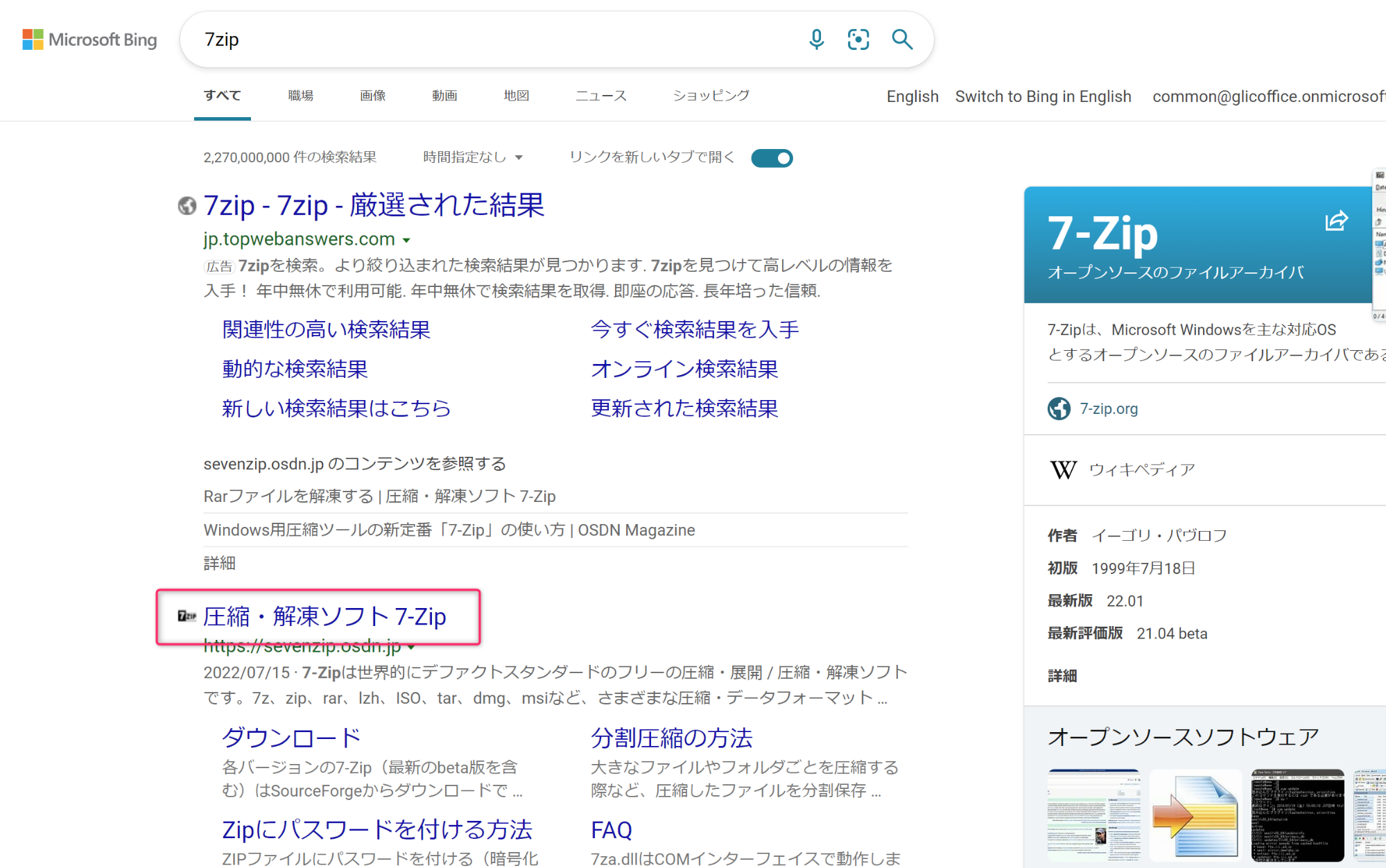
赤枠部分のリンクをクリックしてダウンロードを行います。
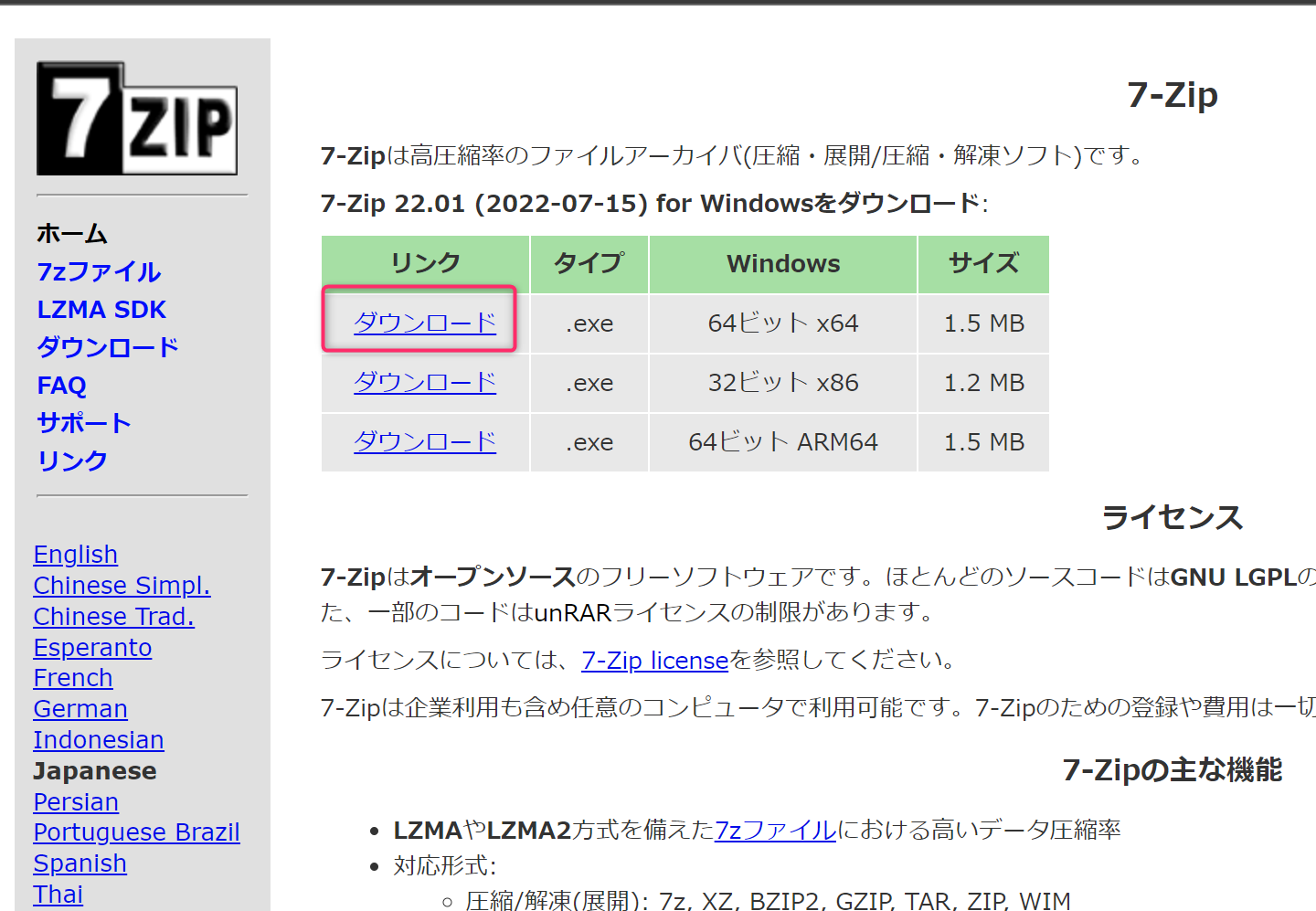
ブラウザがEdgeの場合、右上に画像のような表示がでるので、「開く」をクリックします。
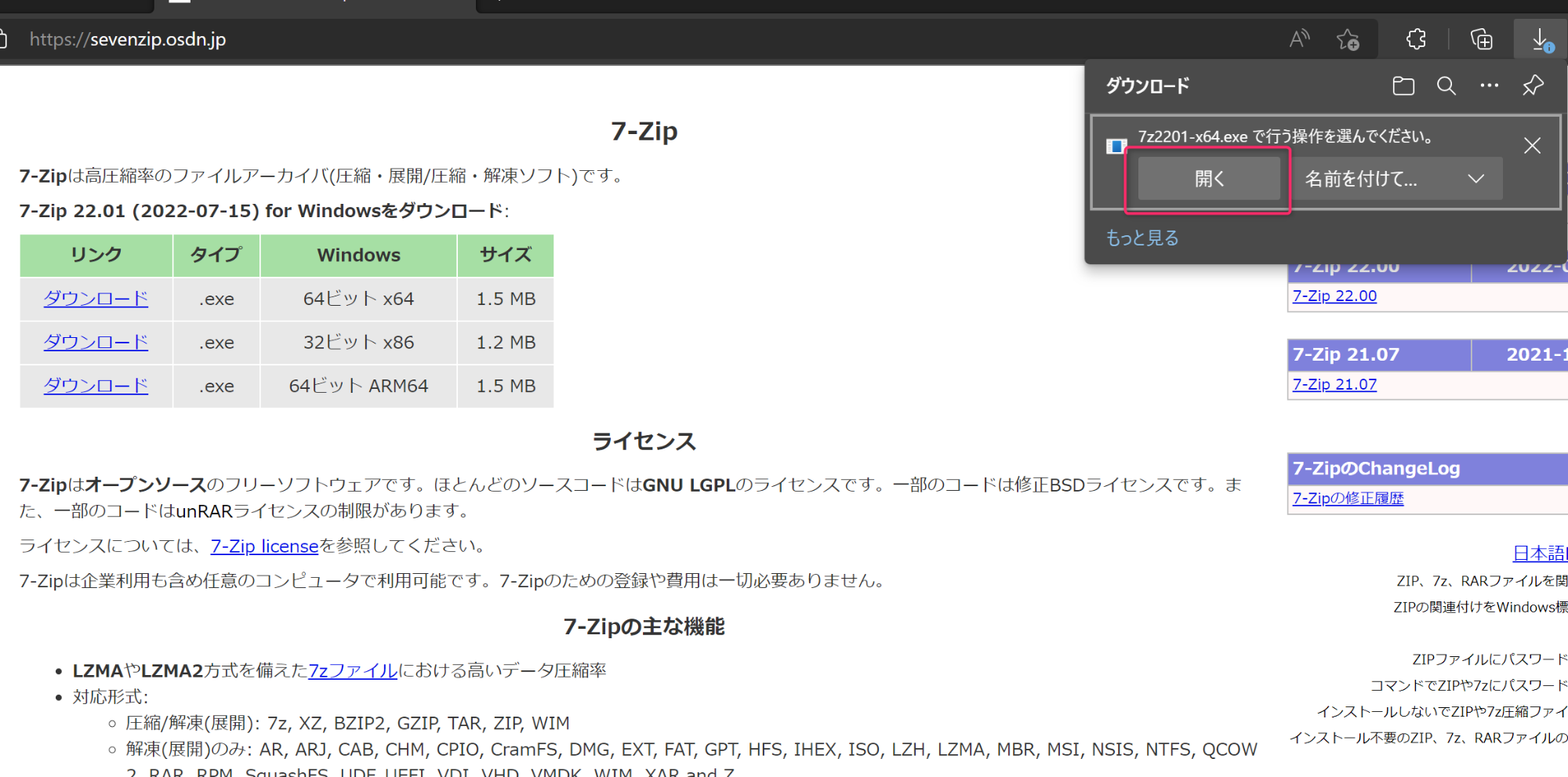
「Install」ボタンをクリックします。
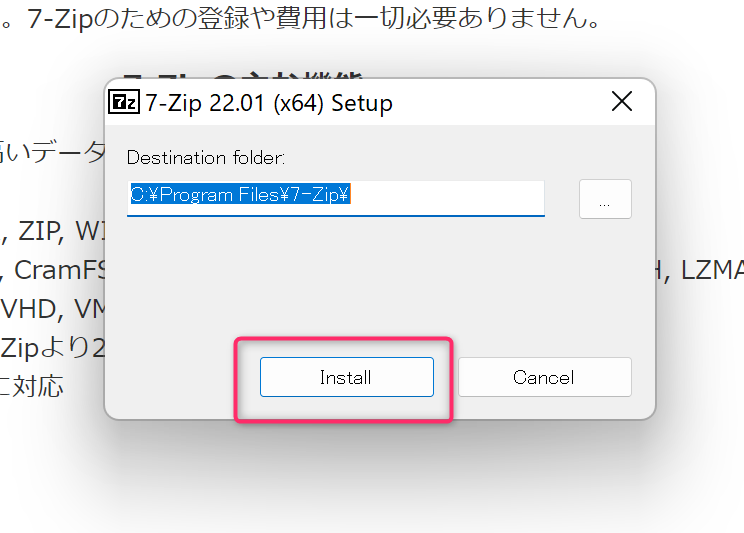
しばらくすると、写真の状態になるので「Close」をクリックします。
これで7zipのインストールが完了しました。
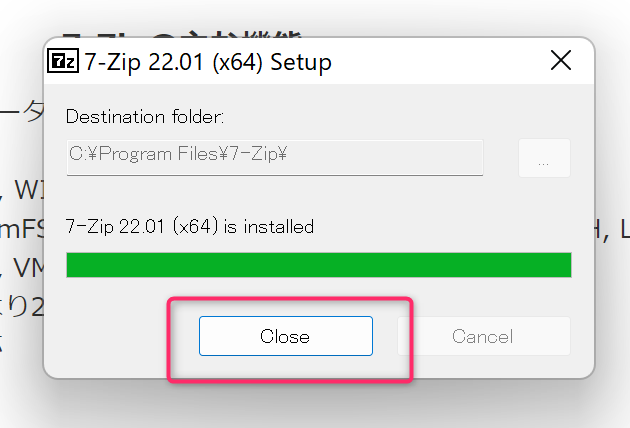
圧縮の方法について
圧縮したいフォルダやファイルを右クリックし、「その他のオプションを表示」をクリックします。
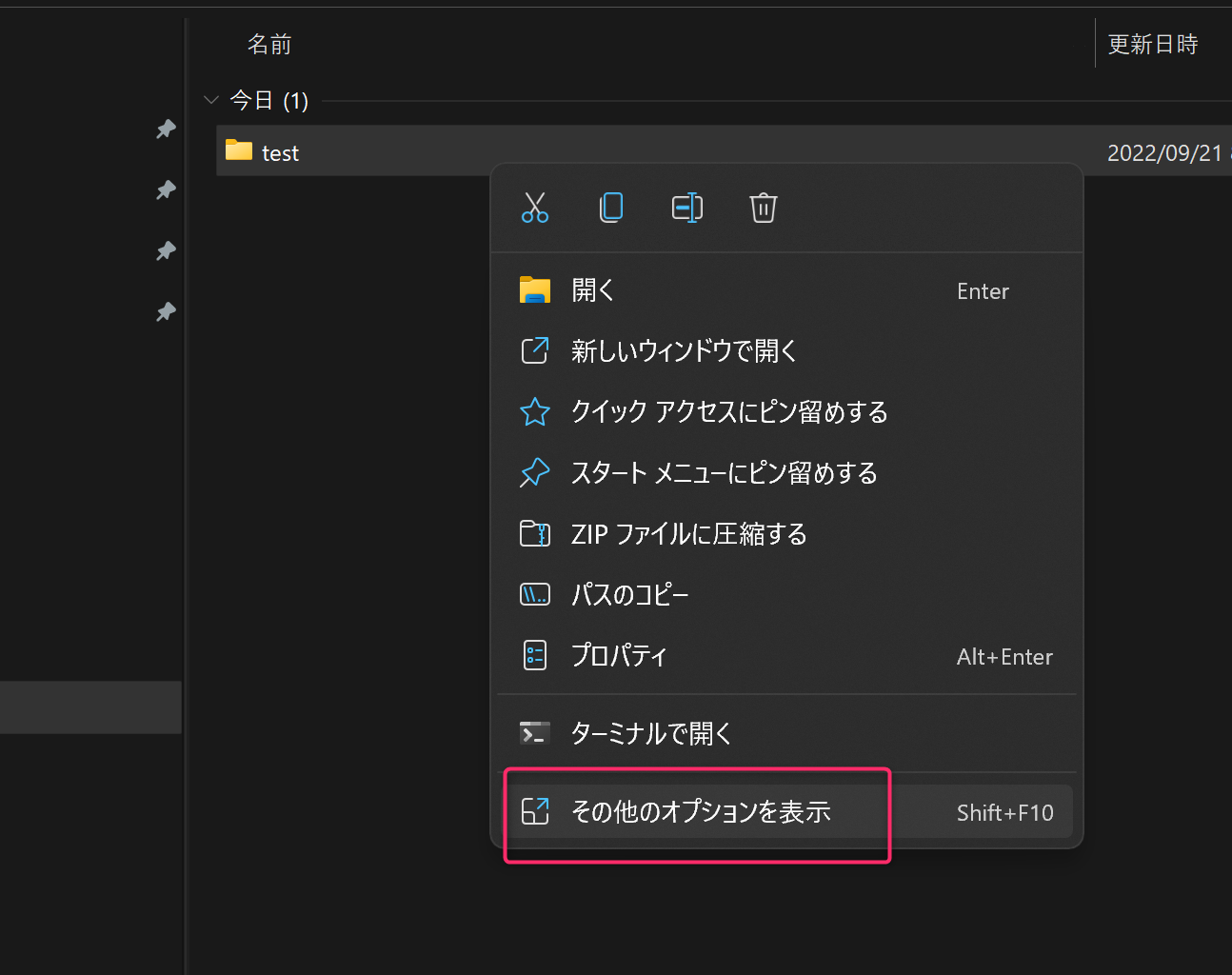
「7-zip」にカーソルを合わせます。
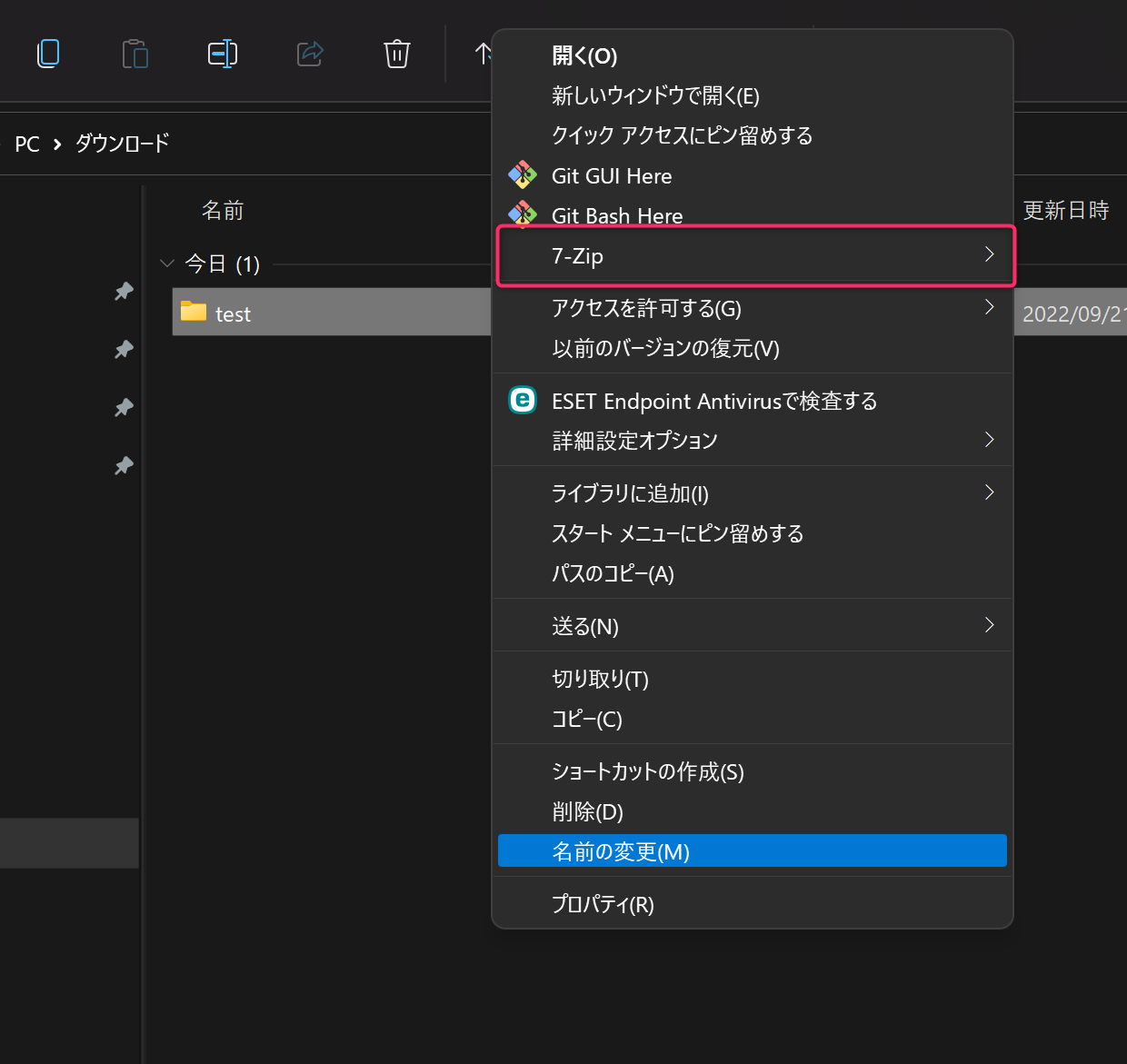
「圧縮」をクリックします。
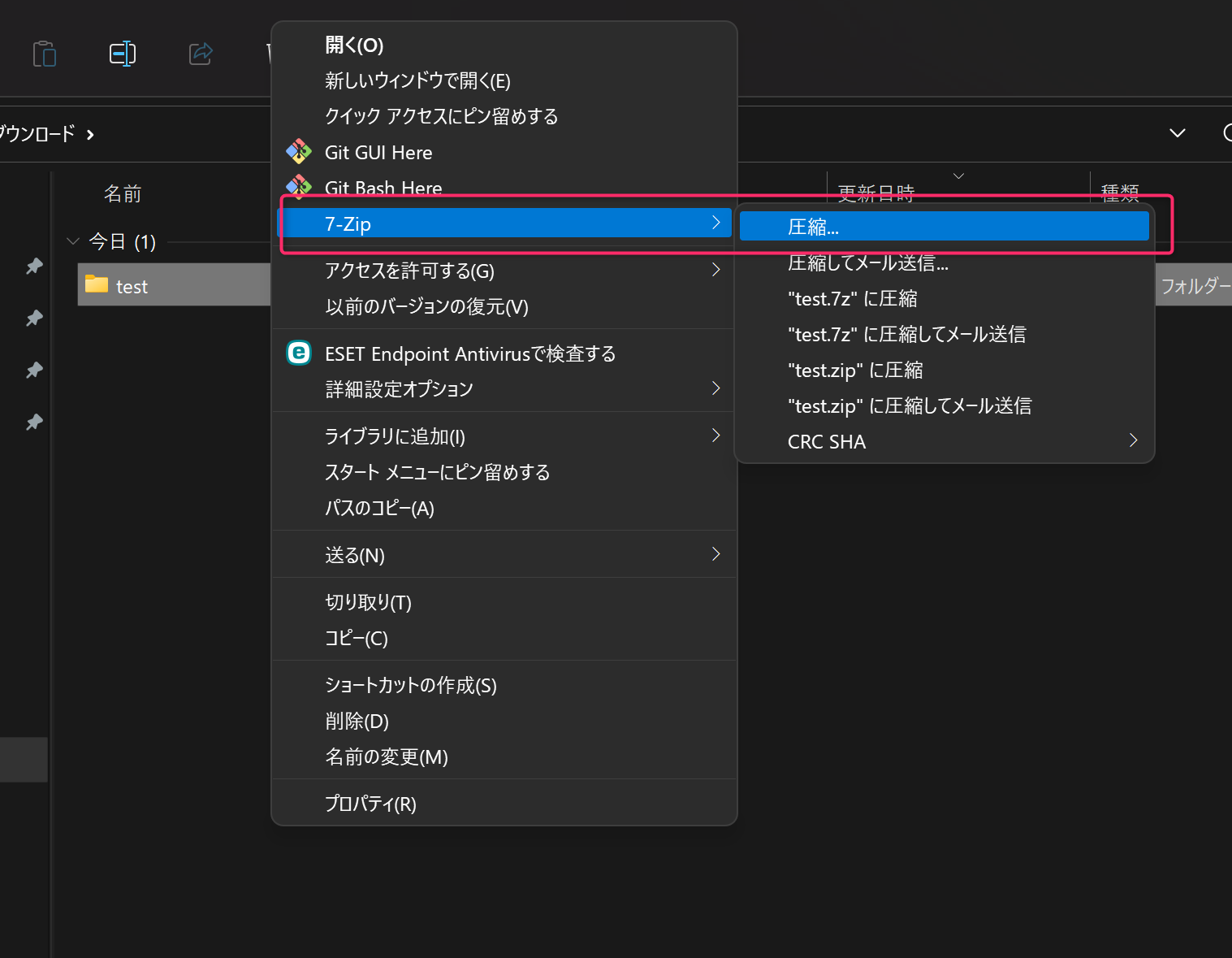
アーカイブ形式を「zip」に変更し、暗号化の「パスワード入力」「パスワード再入力」にそれぞれ同じパスワードを入力します。
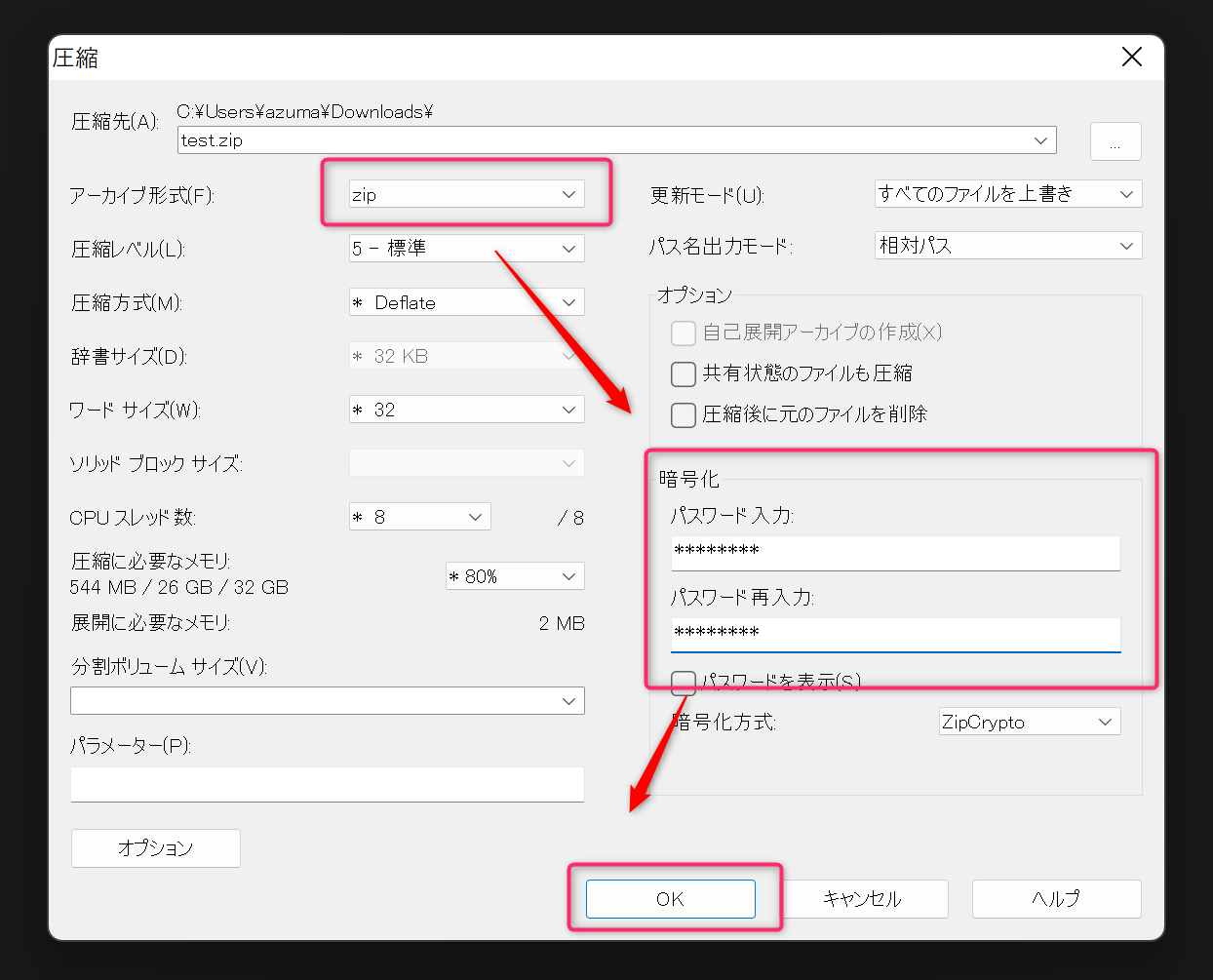
画像のように、圧縮したいフォルダやファイルの名前の最後に.zipと書かれたフォルダが出現すれば圧縮完了です。
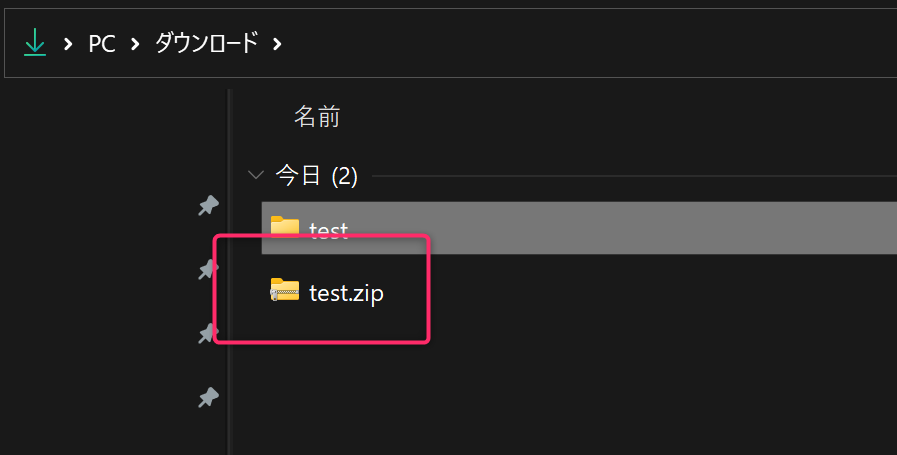
元のデータは.zipのついたフォルダ内に同様のものがあるため、項目を右クリックし削除を選択します。
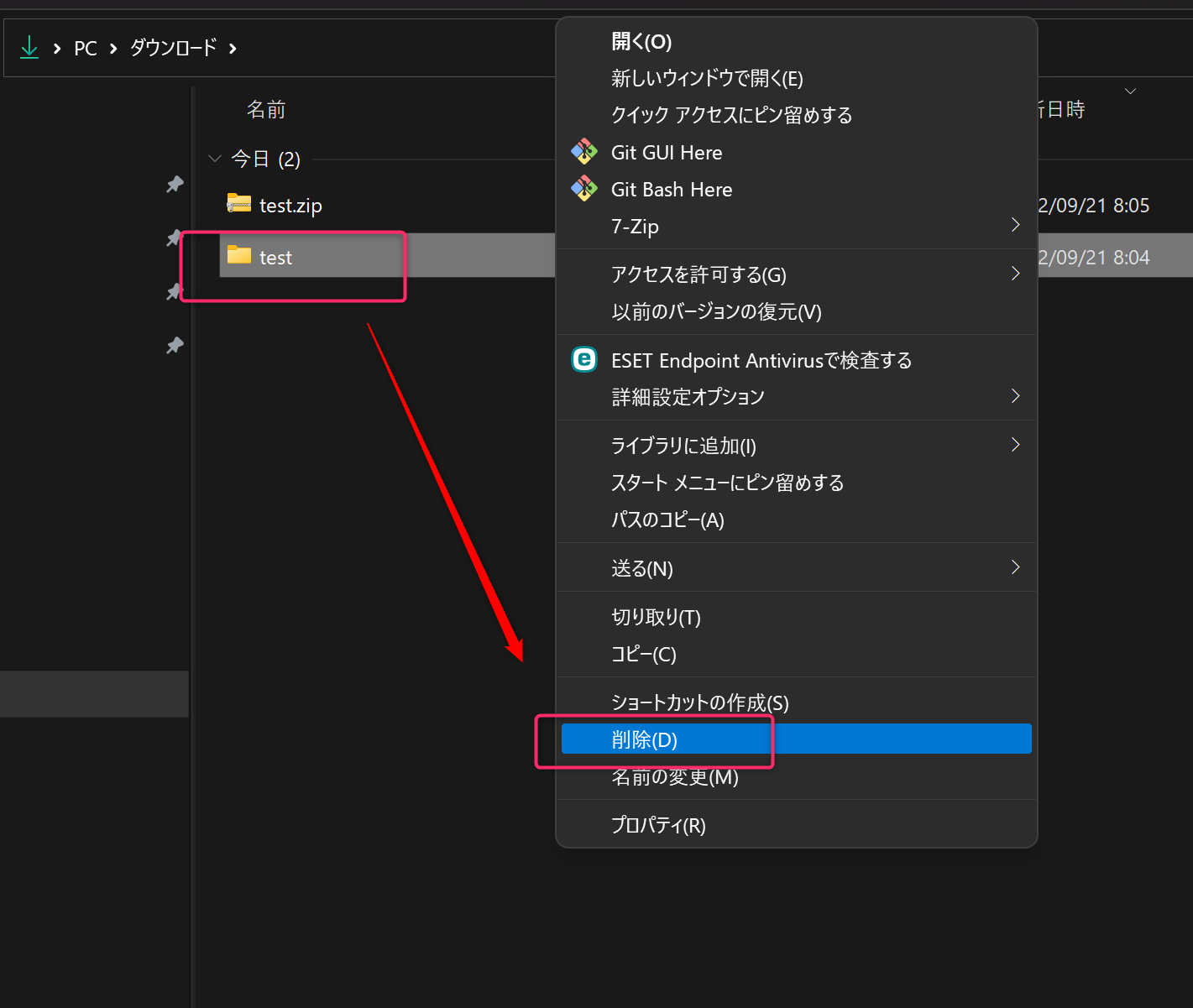
展開の方法について
.zipフォルダを右クリックし「7-zip」にカーソルを合わせた後、「ここに展開」をクリックします。
圧縮する際に設定したパスワードが要求されるので、パスワードを入力することでフォルダを展開することができます。
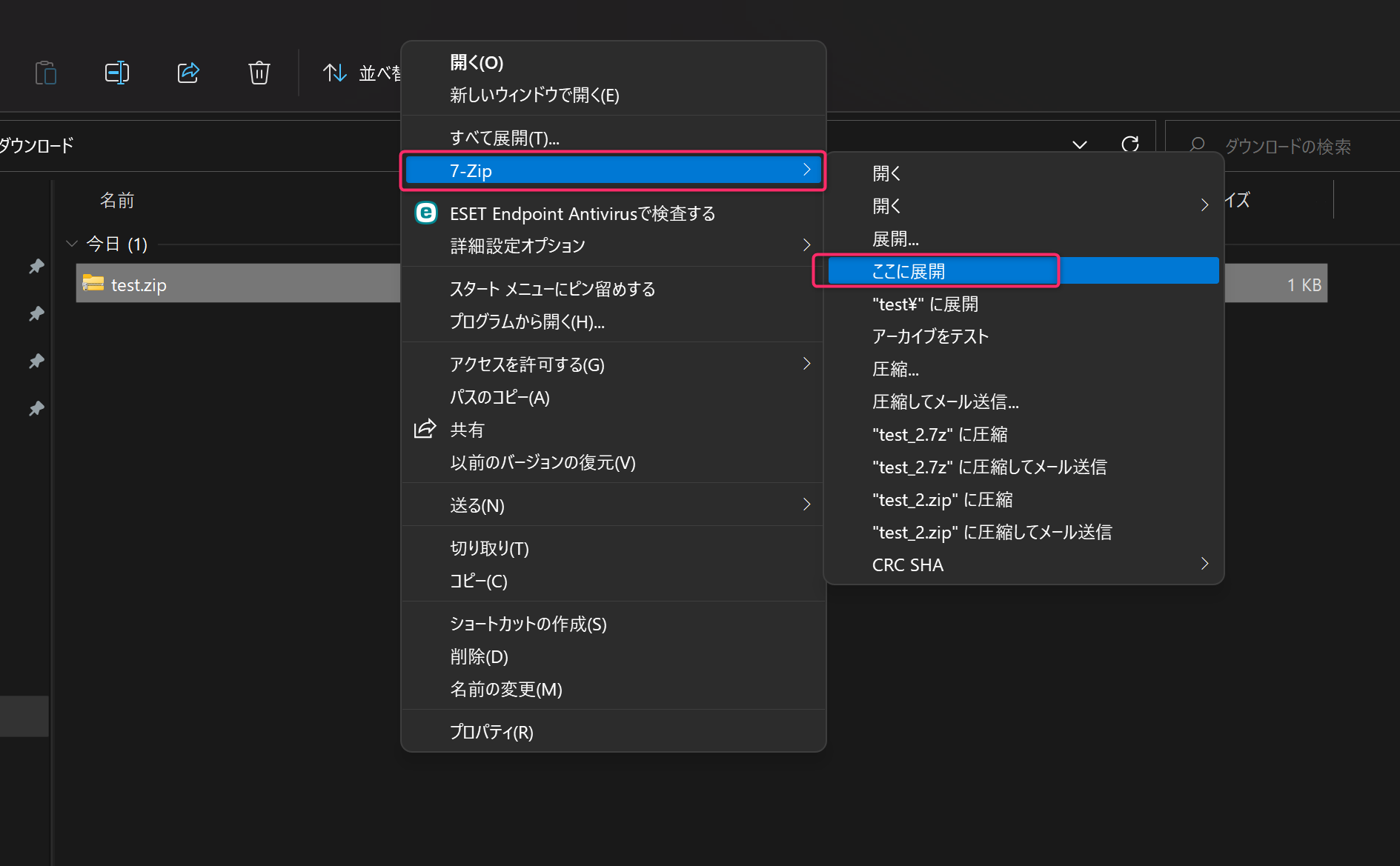
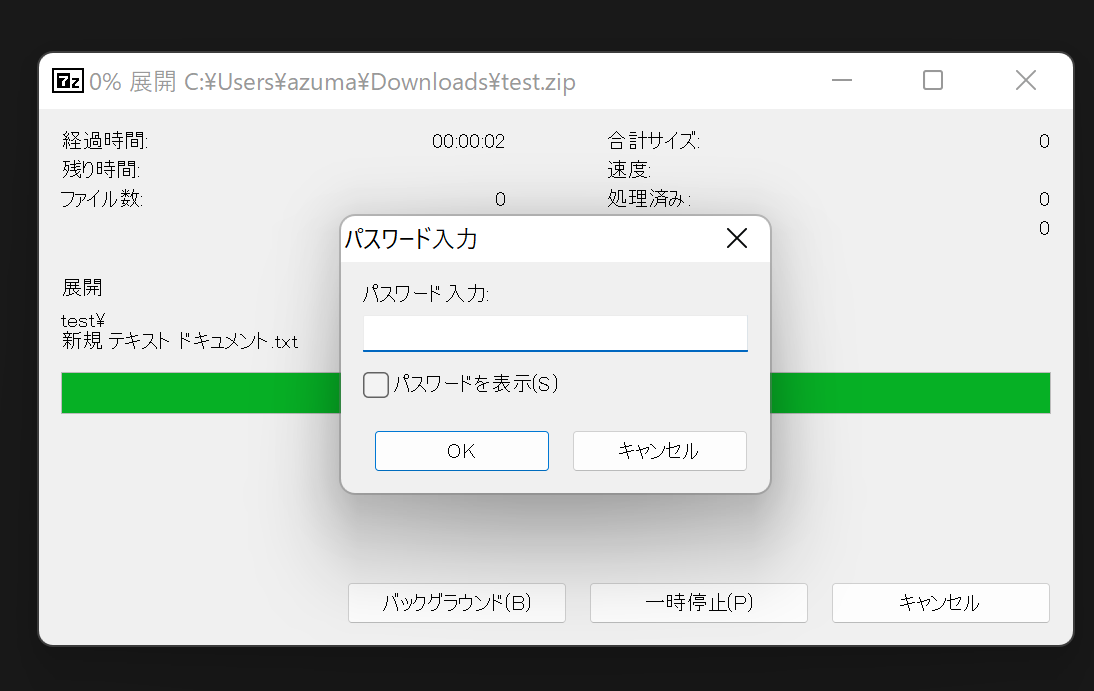
以上で、パスワード付き圧縮ファイルの作成方法は終了です。
最後に注意喚起ですが、情報漏洩の防止を目的として、このような手法でのファイル送信がよく行われており、「PPAP」と呼ばれています。しかし、この手法は今や安全ではないとされ、役所や民間企業でもPPAPの廃止が進んでいます。
一部のお客様で、PPAP方式のメール受信は受け付けないという方もいらっしゃるので、徐々にこの方法は廃止になると思われます。
また別記事で、PPAPの問題点や解決方法などをご紹介したいと思います。




 問い合わせ
問い合わせ







![[サンプルあり]カラーミーの共通テンプレートでグループの情報を表示(jQuery)](https://www.glic.co.jp/media/cache/article_list/uploads/0b/5a/0b5a62d823836b21059bbf69935638dc.jpg)
![[FAQ]WEBサイト制作・保守に関するよくある質問](https://www.glic.co.jp/media/cache/article_list/uploads/d0/46/d04609114f83f38d7053493e479df642.png)

